오늘은! 저처럼 바쁜 직장인님들을 위해 소소한 업무 팁을 드리는 시간입니당
제가 오늘 알려드릴 건 바로 엑셀 페이지 나누기 방법이에요~

이 기능을 어디에 쓴다는 말이지? 싶은 분들도 계실 텐데용~
방대한 양의 문서를 작성하고 이걸 그대로 프린트를 하다 보면 눈으로는
이게 에이포 용지 한 장에 다 들어가는지 애매할 때가 많아요 ㅜㅜ 분간도 잘 안 가죠...
그럴 때는 오늘 알려드리는 기능을 이용해서 영역을 구분해서 굳이 프린트를 하지 않아도
눈으로 알맞는 범위를 확인할 수 있는데요! 지금부터 그 방법을 알려드리도록 하겠습니다

먼저 편집하기를 원하는 파일을 먼저 열어 주셔야겠죠~
원래대로라면 내용이 막 많아야 하지만... 저는 그냥 시범을 보여드리기 위해 그냥 이렇게
보여드리도록 하겠습니다~ 먼저 상단의 리본 메뉴 중에서 파일을 먼저 클릭해 주세요!
보통은 저 파일 부분에서 이런 대부분의 부가적인 부분을 설정할 수 있으니 한 번
잘 알아두시면 여러모로 도움이 많이 되실 거예요~

그러면 이렇게 선택창이 나오게 되는데요 그 맨 아래 하단 부분의 옵션을 눌러 주세요~
보통은 저 부분에서 기본적인 것들을 설정할 수 있답니다 ㅎㅎ
저도 이 기능을 뭐 설정할 때는 제일 많이 사용하는 거 같아요! 문서 작업을 하실 때에는
정말 자주 들어가는 페이지이니... 오늘도 한 번 저 부분으로 해 보도록 하겠습니다
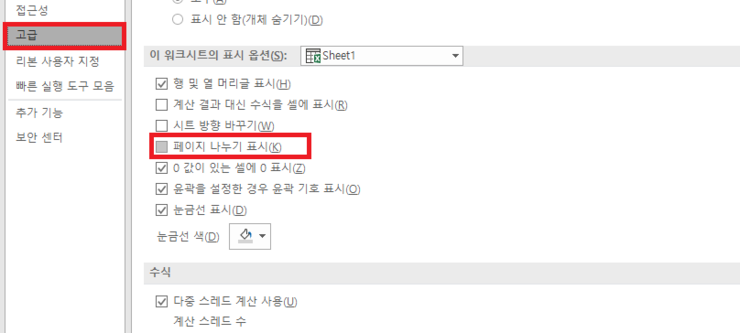
그러면 이렇게 간단한 설정창이 뜨게 되는데요 이 중에서 고급 메뉴를 클릭하시면 정말
다양한 것을 변경할 수 있는 것들이 나옵니다 ㅋㅋ 정말 이걸 만든 사람은 너무 섬세하게
잘 만들었다는 생각이 들어요... 저희가 설정하기 위한 부분은 바로 안 보이고요 드래그를 해서
아래로 내리다 보면 이렇게 [페이.지 나.누기 표시] 라는 버튼이 보일 거예요!
일반적으로는 해제된 상태로 설정이 되어 있기 때문에 체크박스가 비어있을 텐데
그 부분을 체크를 해 주시고 확인 버튼을 눌러주면 변경된 설정이 반영된답니다!

그러면 이런 식으로 점선으로 문서에 라인이 생성된 걸 확인할 수 있을 거예요!
요게 바로 왼쪽을 기준으로 인쇄가 되는 엑셀 페이지 나누기 설정이 적용된 거랍니다~
점선을 기준으로 왼쪽에만 내용이 잘 채워지게 작성을 하면 프린트를 했을 때
영역을 넘어가거나 잘리거나 하는 등의 일을 미연에 방지할 수 있다는 점!

아무래도 저렇게 해 놓고 작업을 하면 나중에 하나하나 문서를 수정하거나
할 일도 없으니 여러모로 도움이 많이 되겠죠? 시간을 전체적으로 절약할 수 있음!
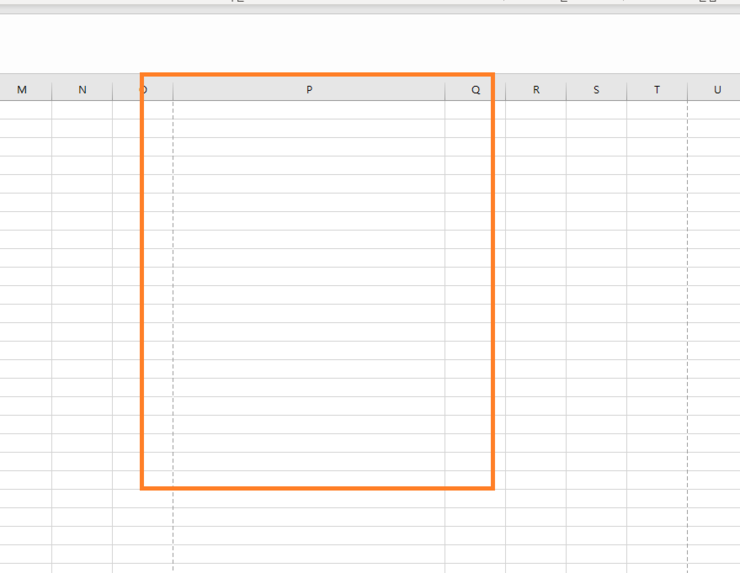
위에 보시는 것처럼 셀을 늘리거나 하는 등의 설정이 적용돼도 그래도 있기 때문에
참고해서 편안하게 문서 작업을 할 수 있다는 장점이 있답니다~
오늘 알려드린 방법을 잘 활용하시면 아마 원하는 대로
문서를 편집하기가 여러모로 쉬우실 거예요~
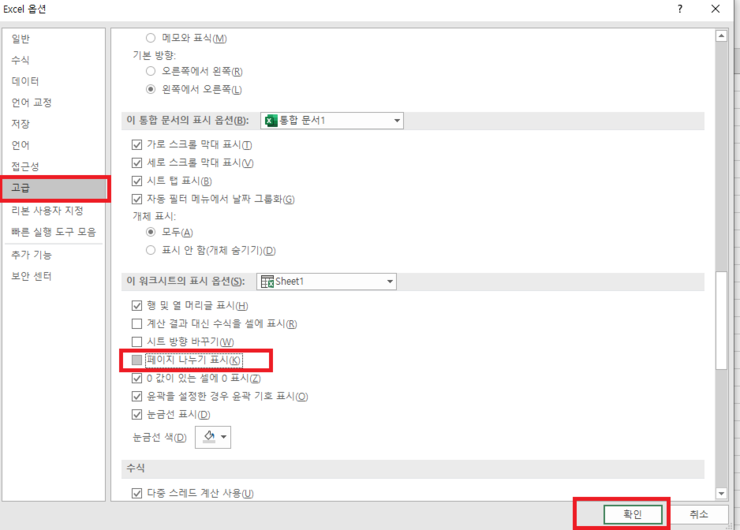
만약 다시 설정을 해제하고 싶을 경우에는 위에 알려드린 방법대로 들어가신 다음
체크해 둔 부분을 해제한 뒤 확인 버튼을 눌러주면 설정이 다시 해제된답니다!
생각보다 정말 쉽죠? 아무래도 이런 사소한 설정 하나만으로도 문서를 편집하는
시간이 많이 줄어들기 때문에 참고를 하시면 도움이 많이 될 것 같아요~
아무튼 오늘 알려드린 엑셀 페이지 나누기 팁을 적용해서 언제 어디서든 원하시는 대로 문서를
편집할 줄 아시는 여러분이 되셨으면 좋겠네요~ ! 그럼 저는 다음에 더욱 좋은
정보로 돌아오도록 하겠습니다 ㅎㅎ
잇님들 모두 행복한 주말 보내시길 바랄게요